VueMastery

说明:
yum 官方仓库源 # 终端登录红帽子账号
$ subscription-manager register --username=账户名称 --password='账户对应的密码' --auto-attach
# 查看仓库名称
$ yum repolist
# 配置好仓库后,下载安装这个软件,便于后面Linux服务器和本地window电脑进行上传和下载
$ yum install -y lrzsz提示:
参考博客:NAT 是什么意思?
- NAT 模式:虚拟机借助物理机转换 IP 地址接入网络
- 桥接模式:虚拟机直接连接路由器,与物理机是对等地位
- 仅主机模式:不能联网,只能 ping 通物理机
说明:
虚拟机要连接打印机,请使用桥接模式!)网络故障检查:
检查网络管理服务配置和状态:
systemctl status NetworkManager
- 网卡配置文件(每个人最后的文件的文件名可能有所不同):
/etc/sysconfig/network-scripts/ifcfg-ens160- 图形化配置工具:和 window 一样点击 Linux 桌面窗口上的图标就能进行操作,很简单
- nmtui 伪图形配置工具(依赖 NetworkManager 服务):
该命令会进入伪图形界面>然后选择编辑 Edit xxx 的选项>选择 Ethernet- nmcli 命令行
信息:
- 阿里 DNS 解析服务器:
223.5.5.5、223.6.6.6- 电信 DNS:
114.114.144.114- GoogleDNS:
8.8.8.8、8.8.4.4- OpenDNS:
208.67.222.222、208.67.220.220- 激活 web 控制台:
Ctrl + Alt + F4
$ nmcli device(简写d) help # 查看该工具的命令帮助
$ nmcli connection(简写c) help⚠️ 网卡配置前提:(一定要勾选上,再重启一下)

$ systemctl status NetworkManager # 查网络管理服务状态
$ systemctl start NetworkManager # 如果没有启动,就启动它
$ nmcli n on # 打开网络管理服务开关
$ nmcli d status # 网卡状态列表
$ nmcli d show # 显示网卡详情
$ nmcli d show ens160 # 筛选查看具体网卡详情
$ nmcli d disconnect ens160 # 断开网卡连接
$ nmcli d connect ens160 # 连接网卡$ nmcli c show # 展示连接对象详情
$ nmcli c up ens160 # 激活网卡连接
$ nmcli c add type ethernet con-name ens160_c1 ifname ens160 ipv4.method auto # 添加连接
# 添加 类型为ethernet 连接名是ens160_c1 设备是ens160 ipv4连接方式为自动
$ nmcli c up ens160_c1 # 激活连接
$ nmcli d show ens160_c1 # 显示连接详情
# 修改ip地址和子网掩码才能和windows上的255.255.255.0的子网掩码相匹配,XShell中才能连接上
$ nmcli c modify ens160_c1 ipv4.address 192.168.132.20/24$ nmcli c edit ens160_c1 # 进入网络连接配置文件进行编辑配置
$ nmcli>goto address # 跳到属性字段
$ nmcli ipv4.address>back # 用于返回上一层级
$ nmcli>print # 打印该层级或字段包含的内容
$ nmcli>? # 查看nmcli编辑器有哪些命令nmcli 配置静态 IP # 一键配置 静态IP地址 并 启用
$ nmcli c add type ethernet con-name "static_conn" ifname ens160 ipv4.addresses 192.168.232.20/24 gw4 192.168.232.2 ipv4.dns "8.8.8.8 114.114.114.114" ipv4.method manual autoconnect yes && nmcli c up static_conn小结:
rpm、deb、tar.gz注意:
需要自己独立安装并解决依赖问题(有些时候可能比较繁琐)
| 命令 | 解释 |
|---|---|
| rpm -ivh 包名 | 安装 rpm 包 |
| rpm -e 包名 | 卸载 rpm 包 |
① 首先查看自己的系统版本
$ uname -a② 下载并安装软件包
$ rpm -ivh 软件包的下载地址③ 查询
$ rpm -qa | grep 软件包名④ 卸载
$ rpm -e 软件包名方便:
yum 自动从指定的服务器下载并自动解决依赖问题(比较方便,只要配置好,后面就一劳永逸很方便)
yum 仓库(源)配置文件路径:/etc/yum.repos.d/ .repo 结尾
| 命令 | 解释 |
|---|---|
| yum install -y 包名 | 下载安装过程中需要询问『yes/no』 的全部问题均自动回答为 yes |
| yum install 包名 | 下载安装过程中,可以手动回复 『yes/no』的咨询 |
| yum remove 包名 | 移除包 |
| yum repolist | 查看可用的仓库 |
| yum localinstall | 本地 rpm 包安装 |
| yum search 软件包名 | 搜索软件包 |
| yum clean all | 清除 YUM 缓存 |
| yum makecache | 更新 YUM 缓存源 |
注意:
执行仓库源配置之前,推荐备份 YUM 仓库源的所有配置文件,以免后续操作失误可以恢复
bash$ mkdir /etc/yum.repos.d/backup # 先创建一个备份目录 $ cp /etc/yum.repos.d/* /etc/yum.repos.d/backup # 将仓库源配置文件都复制一份到该备份目录中1
2
路径切换到
/etc/yum.repo.d/目录下,然后去官网镜像源列表中找到对应的仓库源配置文件,按照官方的说明下载即可。
第三方仓库源:
推荐 1:阿里官方源
另外:
配置完
阿里官方源之后,可以再到阿里云的镜像源列表中找到epel下载一个额外提供的第三方工具包的额外仓库源:EPEL(Extra Packages for Enterprise Linux), 是由 Fedora Special Interest Group 维护的 Enterprise Linux(RHEL、CentOS)中经常用到的包。bash$ yum install -y https://mirrors.aliyun.com/epel/epel-release-latest-8.noarch.rpm $ yum repolist1
2
手动配置仓库源文件(四步骤)
$ vim /etc/yum.repo.d/local.repo # 手动编辑自定义配置仓库源文件
$ yum clean all # 清除原来的缓存
$ yum makecache # 制造新的配置缓存
$ yum repolist # 重新加载仓库列表上面两个基本的仓库源配置好了之后,就可以下载下面的两个工具来测试一下是否能下载安装包了。
$ yum install -y sl
$ sl # 屏幕上会出现一个小火车$ mkdir /opt/src # 创建该目录,之后我们将把文件下载到这个目录里
$ cd /opt/src # 进入该目录
$ pwd # 查看一下当前路径
$ wget https://jaist.dl.sourceforge.net/project/cmatrix/cmatrix/1.2a/cmatrix-1.2a.tar.gz # 下载『黑客帝国雨』代码压缩包
$ tar -xzvf cmatrix-1.2a.tar.gz # 解压该压缩包
$ ll # 可以查看一下当前目录拥有哪些文件
$ cd cmatrix-1.2a/ # 进入该目录
$ ll # 查看一下有哪些文件
$ vim cmatrix.c # 可以打开查看一下该文件内容
$ yum -y install gcc automake autoconf libtool make # 安装 C语言编译环境
$ yum -y install ncurses-devel # 安装依赖
$ ./configure --prefix=/opt/cmatrix # 有了编译环境之后,对配置文件 configure 指定编译后生成的文件存放的位置,类似于 windows 上指定文件要存放的位置一样
$ make # 编译
$ make install # 安装
$ ll /opt/cmatrix/ # 可以看到有个 bin 目录,即我们的编译生成的 可执行文件存放的位置
$ /opt/cmatrix/bin/cmatrix # 直接运行该可执行文件Tip:
两点说明:
URI 范围 > URL 范围
URI表示的可以是本地资源,比如 C 盘下的某文件的绝对路径,这也叫URIbash# 例如下面这种也是囊括在 URI 范围中的 file:///E:/Desktop/index.html1
2
URL 一般用于描述浏览器上的网址
[协议类型]://[主机地址]:[端口号]/[资源层级 Unix 文件路径]/[文件名]?[查询字符串]bash# 例如 ?表示要 url 中要提交的参数,用 & 连接多个查询参数 # 另外,在 http 协议中,默认 80 是主机的端口,URL 写到 主机地址 就表示 80 端口了 # 在 https 协议中,默认 443 是主机的端口,URL 写到 主机地址 就表示 443 端口了 http://127.0.0.1:80/login.html?username=zy&password=1234561
2
3
4
说明:
Apache:世界使用排名第一的 Web 服务器,简单、速度快、性能稳定
Tomcat:支持最新的 Servlet 2.4 和 JSP 2.0 规范,技术先进、性能稳定,免费,Java 常用
Nginx:稳定(7 天*24 小时)、性能高、可用作反向代理服务器
以安装
Nginx服务器为例
$ yum install -y nginx # 安装 Nginx 服务器
$ systemctl status nginx # 查看 Nginx 服务状态,此时显示未启动的状态
$ systemctl start nginx # 启动 Nginx 服务
$ systemctl stop firewalld # 需要关闭防火墙
$ # 关闭 selinux
$ # 安全模式:DAC(自主访问控制): 用户权限
$ # MAC(强制访问控制):进程权限
$ # 临时关闭:setenforce 0
$ # 永久关闭:vim /etc/selinux/config
$ ip a # 查看本机 ip 地址,然后就可以去浏览器上输入 该ipv4地址 查看该服务器提供的资源了
$ cd /usr/share/nginx/html/ # Nginx 默认的向外提供访问资源的文件目录
$ ll # 查看一下该目录下有哪些文件
$ rz # 在 XShell 中,我们可以通过 rz 命令就可以选择上传 windows 上的资源到该目录下,这样我们的windows上开发好的项目就可以部署到本地服务器啦,当然也就可以在 windows 电脑上的浏览器去访问啦本地域名 - ip地址解析 科普:
不知道屏幕前的你是否玩过英雄联盟,如果你玩过英雄联盟,你就知道这种在本地设置『域名 - ip 地址』的技术其实就类似于『英雄联盟皮肤盒子』的效果,只能在本机上用该域名访问,在实际去访问的时候,本地会先对这个访问的域名做一个解析从而得到 IP 地址,再去访问并获得地址对应的资源。下面就介绍怎么配置 『域名 - ip 地址』的映射关系。
配置过程:
(1)在 windows 电脑上,打开 『我的电脑』,找到如下文件:
bashC:\\Windows\\System32\\drivers\\etc\\hosts1
(2)因为 windows 不允许直接修改 hosts 文件,所以我们可以先将 hosts 文件复制到桌面上,然后对这个复制出来的文件进行修改,之后再把它粘贴到原来所在的位置进行覆盖即可,这样就间接修改掉这个 hosts 文件啦!
bash# 在 hosts 文件的最后添加如下内容 # 中间是 windows 本机自己的内容,不用管!!! # ---------云计算系统管理测试域名解析------------ # 在最后添加自己 Linux 上用 ip a 命令查看到的 ipv4 地址,后面是自己自定义的域名 # 配置好『ip地址 - 域名』的映射关系后,就可以保存该文件,然后把它粘贴覆盖到原来所在的位置 # 在浏览器输入该域名也可以和访问这个 IP 地址一样的效果 192.168.232.128 www.zhouyu.com1
2
3
4
5
6
7
8
9
提醒:
本地配置,可以跳过购买公网的域名,等下自定义一个即可操作步骤:
$ systemctl status nginx # 查看 nginx 服务的状态
$ systemctl start nginx # 如果是失活『dead』状态的话,启动 nginx 服务
$ systemctl stop firewalld # 本次开机中临时关闭防火墙
$ systemctl disable firewalld # 永久禁用防火墙(下次开机就不用再关闭防火墙服务啦)
$ setenforce 0 # 临时关闭 selinux 安全模式(SELinux 安全策略在某些时候会限制或阻止外来访问)
$ vim /etc/selinux/config # 编辑该文件,永久关闭 selinux 安全模式,下次重启时也生效啦
# SELINUX=enforcing 修改为 SELINUX=disabled
# SELINUX=disabled——selinux关闭
# SELINUX=enforcing ——selinux开启并设定为强制状态
# SELINUX=permissive ——selinux开启并设定为警告状态
# 注意: selinux开启或关闭需要重启系统才能使设定生效
$ ip a # 查看一下配置的静态 IP,要是不会配置静态,可以查看前面的『网络配置』章节(把它记下来,等会儿配置宿主主机 windows 上的本地域名需要用到)ip - 域名映射 详情:
Master-Worker模式 扩展:
nginx配置文件说明 $ tail -f /var/log/nginx/error.log # 实时刷新文件内容,查看最新日志
$ vim /etc/nginx/nginx.conf # 配置 nginx 的配置文件
$ ps -ef | grep nginx # 查看 nginx 进程
$ kill -9 # 杀死进程
$ nginx -t # 修改完配置文件记得测试一下配置文件是否有『语法或配置错误』
$ nginx -s reload # 重新加载配置文件
$ mkdir /www && mkdir /www/web # 这里演示以 /www/web 作为对外资源访问的根路径,当然配置文件配置好了,别忘记创建这个文件目录
$ cp /usr/share/nginx/html/* /www/web # 配置好之后,可以尝试将原来的 nginx 服务器根路径下的资源全部复制到当前根路径层级下面 # 该文件中配置了 『全局块 - 全局参数』
# -------------------------------------
user nginx; # 运行进程使用的用户
worker_processes auto; # 工作进程数 推荐和CPU核数一致 auto-自动根据核数适应
# 错误日志,可以通过后面的命令实时刷新错误日志,查看最新的文件信息 tail -f /var/log/nginx/error.log
error_log /var/log/nginx/error.log;
pid /run/nginx.pid; # 进程ID
# 引入动态模块
# Load dynamic modules. See /usr/share/doc/nginx/README.dynamic.
include /usr/share/nginx/modules/*.conf;
# events 块 网络参数
events {
# 连接数
worker_connections 1024;
}
# http 块
http {
log_format main '$remote_addr - $remote_user [$time_local] "$request" '
'$status $body_bytes_sent "$http_referer" '
'"$http_user_agent" "$http_x_forwarded_for"';
access_log /var/log/nginx/access.log main;
sendfile on;
tcp_nopush on;
tcp_nodelay on;
keepalive_timeout 65;
types_hash_max_size 2048;
include /etc/nginx/mime.types;
default_type application/octet-stream;
# Load modular configuration files from the /etc/nginx/conf.d directory.
# See http://nginx.org/en/docs/ngx_core_module.html#include
# for more information.
include /etc/nginx/conf.d/*.conf;
# 定义虚拟主机
server {
listen 80 default_server; # 定义监听的端口号
# listen [::]:80 default_server; # ipv6的端口配置
# server_name _; # 域名 _ 表示所有
server_name www.zhangsan.com; # 自己写一个
# 网站根路径,这下面的资源对外暴露,可以访问。默认访问根路径,服务器提供的就是 index.html 文件
# root /usr/share/nginx/html;
root /www/web;
# Load configuration files for the default server block.
include /etc/nginx/default.d/*.conf;
location / {
}
error_page 404 /404.html;
location = /40x.html {
}
error_page 500 502 503 504 /50x.html;
location = /50x.html {
}
}
# 定义第二个虚拟主机
server{
listen 80;
server_name www.lisi.com;
root /www/web2;
}
# ...
}提醒:
状态码:404: 找不到文件
状态码:403:
访问的是一个目录,目录下没有任何文件
selinux 未关闭(未配置)
DAC(自主访问控制):用户权限
MAC(强制访问控制):进程权限,对 普通或root 用户都一视同仁,都需要配置权限才能访问
如果不记得配置文件在哪里了,可以用下面的命令去查找
# 从根目录层级开始去查找名称为 nginx.conf 的文件
$ find / -name nginx.conf# /etc/nginx/nginx.conf
server {
listen 80;
server_name "~^www\.\w{1,10}\.com$"; # 正则表达式中有使用到花括号{},需要在外层用双引号""包裹
root /www/web4;
}注意事项:
优先级:精确匹配 > 通配符
正则:
1、必须以 ~ 开头标识这是一个正则表达式
2、正则表达式以 ^ 开始,$ 结束
3、域名中 . 要使用反斜杠 \ 转义
4、正则表达式中有花括号的话,必须要用双引号引起来
| 匹配符 | 匹配规则 | 优先级 |
|---|---|---|
| = | 精确匹配 | 1 |
| ^~ | 以某个字符串开头 | 2 |
| ~ | 区分大小写的正则匹配 | 3 |
| ~* | 不区分大小写的正则匹配 | 4 |
| !~ | 区分大小写不匹配的正则 | 5 |
| !~* | 不区分大小写不匹配的正则 | 6 |
| / | 通用匹配,任何请求都会匹配到 | 7 |
server {
listen 80;
server_name www.zhaoliu.com;
root /www;
location = /hello/ {
#root /www/zhaoliu/2023/11/20; # 访问该路径时跳转索要资源的根路径
#alias /www/zhaoliu/2023/11/20/; # 把匹配路径更换别名
#index my.html; # 指定默认访问路径
}
}# 配置 /etc/nginx/nginx.conf
$ nginx -t # 测试配置文件是否正确
$ nginx -s reload # 保存并重新加载配置文件
$ systemctl restart nginx # 重启nginx服务
# 新开一个窗口,看日志文件
$ tail -f /var/log/nginx/error.log提示: 先查看一下自己虚拟机的网段,然后将下面的网关和 IP 地址改成自己的就行了
# 配置第一台服务器的静态IP:该服务安装 Nginx
$ nmcli c add type ethernet con-name "static_conn" ifname ens160 ipv4.addresses 192.168.232.30/24 gw4 192.168.232.2 ipv4.dns "8.8.8.8 114.114.114.114" ipv4.method manual autoconnect yes && nmcli c up static_conn# 配置第二台服务器的静态IP:该服务器安装 Python
$ nmcli c add type ethernet con-name "static_conn" ifname ens160 ipv4.addresses 192.168.232.40/24 gw4 192.168.232.2 ipv4.dns "8.8.8.8 114.114.114.114" ipv4.method manual autoconnect yes && nmcli c up static_conn# 配置第三台服务器的静态IP:该服务器安装 MySQL
$ nmcli c add type ethernet con-name "static_conn" ifname ens160 ipv4.addresses 192.168.232.50/24 gw4 192.168.232.2 ipv4.dns "8.8.8.8 114.114.114.114" ipv4.method manual autoconnect yes && nmcli c up static_connNginx 安装 $ yum install -y nginx # 安装 nginx 服务
$ systemctl status nginx # 查看 nginx 状态:是否启动
$ systemctl start nginx # 启动 nginx
$ setenforce 0 # 临时关闭 selinux 安全模式
$ getenforce # 查看 selinux 是否关闭:Enforcing 防御状态,未关闭;Permissive 开放状态,说明关闭安全模式了
$ systemctl stop firewalld # 临时关闭防火墙
$ systemctl disable --now firewalld # 永久禁用防火墙,立即生效
$ ls /usr/share/nginx/html/ # 初次安装的 nginx 服务器,资源的默认共享位置是该目录
$ vim /etc/nginx/nginx.conf # 修改配置文件,进行更加具体的一些设置
$ sudo lsof -i :80 # 查看占用 80 端口的进程
$ sudo kill -9 [PID] # -9 表示强制杀死该进程,把端口让出来免费使用的临时的域名:Ngrok 官网,配置好之后,就可以将你的本机映射到公网上,之后就可以进行访问了。
# 配置内网穿透
$ wget https://bin.equinox.io/c/4VmDzA7iaHb/ngrok-stable-linux-amd64.tgz # 下载并安装Ngrok
$ tar -xvf ngrok-stable-linux-amd64.tgz
$ ./ngrok authtoken YOUR_AUTH_TOKEN # 设置Ngrok Authtoken,登录账号获取
$ ./ngrok http 80 # 运行Ngrok进行内网穿透,每次运行都是新的域名
# $ nohup ./ngrok http 80 & # 允许后台持续运行
$ vim /etc/nginx/nginx.conf # 设置代理服务器,将外网的请求转发到 pythonweb 服务器
# ...
# 配置 nginx.conf
# ...
$ systemctl -t # 测试配置文件是否正确
$ systemctl -s reload # 保存并重新加载
$ systemctl status nginx # 查看 nginx 运行状态server {
listen 80;
server_name 178d-42-49-200-209.ngrok-free.app; # 接收访问的域名,每个人的域名是不同的
location / {
proxy_pass http://192.168.232.40; # PythonWeb 服务器地址
}
}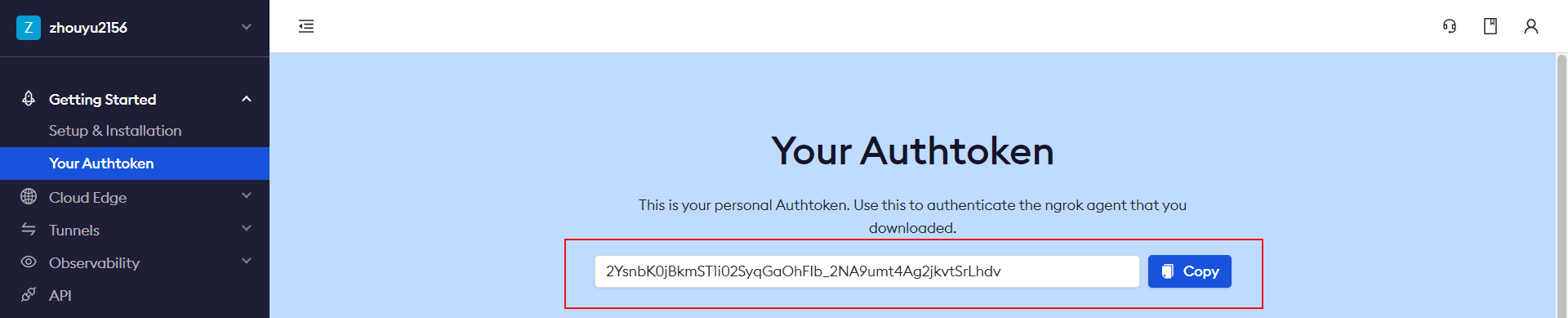
PythonWeb 安装
红帽 8自带3.6.x版本的解释器,看个人项目的需求是否需要安装更高版本的解释器,如果不是必要安装,可以跳过这一步,更新一下pip包管理工具就行了.
# 由于红帽8系统自带Linux的包管理工具,而 YUM 又使用Python开发的,所以可以看看系统的开发者是否内置了 python解释器 和 pip包管理工具
$ python3 --version # 或 python3 -V 查看是否自带python解释器
$ pip3 --version # 或 pip3 -V 查看一下系统是否自带
$ python3 -m pip install --upgrade pip # 更新 pip 工具,从官方下载可能太慢,可以尝试本次使用下面的镜像源来安装
$ sudo python3 -m pip install --upgrade pip -i https://pypi.douban.com/simple/ -U --trusted-host pypi.douban.com # 从豆瓣安装
$ pip install pip -i https://pypi.tuna.tsinghua.edu.cn/simple/ -U --trusted-host pypi.tuna.tsinghua.edu.cn # 清华源# 这种是修改 /root/.config/pip/pip.conf 文件
$ pip config set global.index-url https://mirrors.aliyun.com/pypi/simple/ # 阿里云镜像
$ pip config set global.index-url https://pypi.tuna.tsinghua.edu.cn/simple/ # 清华镜像源
$ pip config set global.index-url https://pypi.douban.com/simple/ # 豆瓣镜像源
# 这种修改的是 /usr/pip.conf 文件
$ pip config set global.index-url --site https://pypi.tuna.tsinghua.edu.cn/simple # 永久性修改下载源-清华源
$ pip config list # 查看pip工具的镜像源$ sudo python3 -m pip install flask # 前面加 sudo,授予 pip 工具 root 用户权限去安装,否则可能会提示说权限不够
$ find / -name "flask" # 查询这个包在哪里,一般就自动安装在 pip 指定的路径下
$ export FLASK_ENV=development && export FLASK_APP=main.py # 临时设置环境变量
$ flask run -h '0.0.0.0' -p 80 --reload --debugger # 启动 flask 项目
$ ps -aux | grep flask # 如果不能启动的话,可以查看端口号是否被之前运行的flask项目所占用
$ ps -ef | grep nginx # 查看属于nginx的进程详情说明:
红帽
CentOS8操作系统自带了 Python 的解释器,可以查看上一章的方法进行查看,如果自带的版本不满足需求的话,那可以自己编译安装对应的 Python 解释器。
wget下载 python 源码包,源码包下载官网:https://www.python.org/ftp/python/ , 找到对应的源码包版本的目录,进去就有自己需要的版本,比如我们需要的是源码包,那就下载下面的这个.tar.xz的压缩包就行了, 鼠标放到这个链接上,然后右键复制压缩包的链接粘贴到wget命令后面进行下载就行了
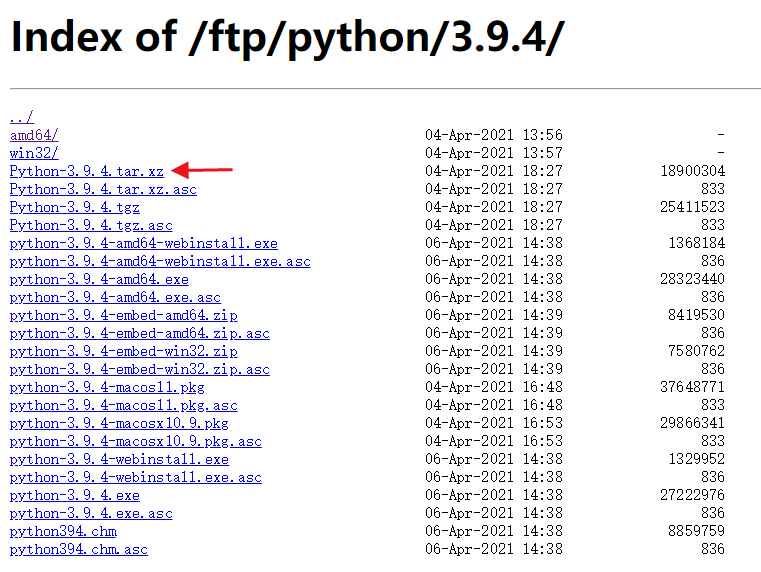
# 安装过程 记住下面的命令
$ find / -name python # 查找本地软件的位置
$ yum search python3 # 仓库中搜索该软件,可以接具体版本号
# 下面是正片
# 下载
$ su root # 要使用 root 权限才可以进行哦,或者普通用户分配了相应的权限
$ openssl version # 查看 openssl 版本号
$ cd /home/ # 进入该目录
$ yum install -y make gcc patch libffi-devel python3-devel zlib-devel bzip2-devel openssl-devel ncurses-devel sqlite-devel readline-devel tk-devel gdbm-devel xz-devel # 安装编译环境需要的依赖
#$ yum search python3 | grep interpreter # 查询一下仓库中关于python3的解释器版本
$ wget https://www.python.org/ftp/python/3.9.4/Python-3.9.4.tar.xz # 下载源码包
# 解压
$ tar -xvf Python-3.9.4.tar.xz # 解压
$ cd Python-3.9.4/ # 进入该安装包
# 编译、安装
$ mkdir /usr/local/python39 # 创建python-3.9.4版本解释器的安装目录
$ ./configure --prefix=/usr/local/python39 --enable-optimizations # 设置安装目录、优化编译配置
$ make && make install # 编译 & 安装
# Successfully installed pip-20.2.3 setuptools-49.2.1 # 提示安装完成类似于 window 中配置环境变量,方便我们在终端的任何地方直接调用 python 解释器执行相关命令。
# 配置软连接
$ cd /usr/local/python39/ # 进入解释器要安装的目录
$ ls # 该目录下有对应的python解释器的目录、库的目录等
$ cd bin/ # 进入放置解释器启动的可执行文件的目录
# 如果系统自带了Python解释器的同学,可以看一下自己配置软链接之前的Python解释器版本和pip包管理工具的版本
$ python3 -V # 查看 python解释器 版本
# Python 3.6.8
$ pip3 -V # 查看 pip包管理工具 版本
# pip 21.3.1 from /usr/local/lib/python3.6/site-packages/pip (python 3.6)
$ ./python3.9 -V # 再查看一下安装的解释器的版本,注意:我们现在在python安装目录的bin目录下才能以相对路径的方式查看,而不能直接使用 python3 这样的方式调用
# Python 3.9.4
$ ./pip3 -V
# pip 20.2.3 from /usr/local/python-3.9.4/lib/python3.9/site-packages/pip (python 3.9)
# 建立快捷方式-软链接之后,就可以在任何地方使用 python3 启动刚刚安装的python版本的解释器了,我们开始建立软链接吧~ Go~~~
$ rm -rf /usr/bin/python3 # 删除原来建立好的软链接
# -s 参数表示建立软链接,就和window桌面上的图标一样可以直接链接到安装目录中的那个 .exe 可执行文件,也就是window桌面的快捷启动图标
$ ln -s /usr/local/python39/bin/python3.9 /usr/bin/python3 # 为刚刚安装的解释器建立新的软链接,名字可以自定义。
$ python3 -V
# Python 3.9.4
$ rm -rf /usr/bin/pip3 # 删除 pip 的软链接
$ rm -rf /usr/local/bin/pip3 # 除了全局命令/usr/bin/中,本地/usr/local/bin 目录中还有一个 pip3 的软链接
$ find / -name pip3 # 查看 pip3 在哪些位置
$ ln -s /usr/local/python39/bin/pip3 /usr/local/bin/pip3 # 创建软链接
$ ln -s /usr/local/python39/bin/pip3 /usr/bin/pip3 # 再创建一个 /usr/bin/ 目录下的 pip3 的软链接
$ pip3 -V # 建立完成 - 查看一下版本号,显示该pip工具对应的是python3.9那个解释器
# pip 20.2.3 from /usr/local/python-3.9.4/lib/python3.9/site-packages/pip (python 3.9)复制粘贴该命令运行,该命令将完成
删除python、pip的符合链接,然后为新安装的 python 解释器和 pip 工具建立叫python、pip的软链接。
$ rm -rf /usr/bin/python /usr/bin/pip /usr/local/bin/pip && \
ln -s /usr/local/python39/bin/python3 /usr/bin/python && \
ln -s /usr/local/python39/bin/pip3 /usr/bin/pip && \
ln -s /usr/local/python39/bin/pip3 /usr/local/bin/pip看清楚自己为 pip 建立的软链接名称是 pip 还是 pip3,上面
建立软链接的过程中我为pip建立的软链接叫pip3
$ mkdir ~/.pip # 建立下载源配置文件放置的目录
$ vim ~/.pip/pip.conf # 配置下载源
# 将下面的配置内容配置进去
[global]
# index-url = http://mirrors.aliyun.com/pypi/simple/ # 阿里云镜像
index-url = https://pypi.tuna.tsinghua.edu.cn/simple # 清华源镜像
[install]
trusted-host = pypi.tuna.tsinghua.edu.cn
$ python -m pip install --upgrade pip # 更新包管理工具$ pip install virtualenv virtualenvwrapper # 虚拟环境安装包、虚拟环境管理工具
$ ln -s /usr/local/python39/bin/virtualenvwrapper.sh /usr/local/bin/virtualenvwrapper.sh # 为管理器创建软链接快捷方式
$ ln -s /usr/local/python39/bin/virtualenv /usr/local/bin/virtualenv # 为 virtualenv 虚拟环境安装工具创建软链接到本地命令文件中去
$ cd ~ && mkdir ~/.virtualenvs # 进入主目录,并创建虚拟环境管理目录
$ vim ~/.bashrc # 编辑该配置文件
# 添加如下命令
export WORKON_HOME=$HOME/.virtualenvs # 定义环境变量和虚拟环境统一保存路径
export VIRTUALENVWRAPPER_PYTHON=/usr/bin/python # 项目启动,默认使用的解释器,这里我们已经设置过python是python3.9解释器的软链接了,当然也可以指向解释器所在的具体位置
source /usr/local/bin/virtualenvwrapper.sh # 我们上面已经为它在/usr/local/bin/目录中创建了软链接,这里就可以直接激活虚拟环境管理工具
$ source ~/.bashrc # 执行一下该脚本,让里面的配置生效说明:
当我们使用
mkvirtualenv -p python3.8 虚拟环境名称去创建虚拟环境时,虚拟环境管理器就会调用 bin 目录中的命令virtualenv虚拟环境安装工具去为我们创建虚拟环境,并且记录下它的位置,以后我们需要删除该虚拟环境的话,只需要调用rmvirtualenv 虚拟环境名称
.bashrc是 home 目录下的一个 shell 文件,用于储存用户的个性化设置。在 bash 每次启动时都会加载.bashrc文件中的内容,并根据内容定制当前 bash 的配置和环境。
.bash_profile和.bashrc的区别 ?两者在登陆 bash 时都会被 bash 执行,但是
.bash_profile只在会话开始时被读取,而.bashrc在每次打开新的终端时都会被读取。
推荐:参考文献
$ workon --help # 查看虚拟环境管理工具的使用
$ workon # 查看所有可用的虚拟环境
$ workon -p python3 虚拟环境名称 # 创建虚拟环境,-p 表示要选择的python解释器版本,虚拟环境名称是自己为虚拟环境定义的名称,python解释器必须是自己已经安装的
$ workon 虚拟环境名称 # 进入某个虚拟环境
$ deactivate # 前提是已经进入了虚拟环境,执行该命令即可退出虚拟环境将下面的脚本复制到任意的
custom.sh文件中,然后bash custom.sh执行它即可自动完成所有任务。
#! /bin/bash
cd /home/
yum install -y make gcc patch libffi-devel python3-devel zlib-devel bzip2-devel openssl-devel ncurses-devel sqlite-devel readline-devel tk-devel gdbm-devel xz-devel
wget https://www.python.org/ftp/python/3.9.4/Python-3.9.4.tar.xz
tar -xvf Python-3.9.4.tar.xz
cd Python-3.9.4/
mkdir /usr/local/python39
./configure --prefix=/usr/local/python39 --enable-optimizations
make && make install
cd /usr/local/python39/bin/
rm -rf /usr/bin/python /usr/bin/pip /usr/local/bin/pip && \
ln -s /usr/local/python39/bin/python3 /usr/bin/python && \
ln -s /usr/local/python39/bin/pip3 /usr/bin/pip && \
ln -s /usr/local/python39/bin/pip3 /usr/local/bin/pip
mkdir ~/.pip
touch ~/.pip/pip.conf
echo "[global]" >> ~/.pip/pip.conf
echo "index-url = https://pypi.tuna.tsinghua.edu.cn/simple" >> ~/.pip/pip.conf
echo "[install]" >> ~/.pip/pip.conf
echo "trusted-host = pypi.tuna.tsinghua.edu.cn" >> ~/.pip/pip.conf
python -m pip install --upgrade pip
pip install virtualenv virtualenvwrapper
ln -s /usr/local/python39/bin/virtualenvwrapper.sh /usr/local/bin/virtualenvwrapper.sh
ln -s /usr/local/python39/bin/virtualenv /usr/local/bin/virtualenv
cd ~ && mkdir ~/.virtualenvs
echo 'export WORKON_HOME=$HOME/.virtualenvs' >> ~/.bashrc
echo 'export VIRTUALENVWRAPPER_PYTHON=/usr/bin/python' >> ~/.bashrc
echo 'source /usr/local/bin/virtualenvwrapper.sh' >> ~/.bashrc
source ~/.bashrc提醒:
安装完成之后,用
workon --help看是否能查询到帮助,能够查询用法,那说明就安装上了,此时就可以进行虚拟环境的创建了。并且,通过上面的安装,也帮你配置好了 python 和 pip 的指向为刚刚安装的 python 解释器和 pip 工具。
MySQL 安装 $ cd /etc/yum.repos.d/
$ wget https://repo.mysql.com//mysql80-community-release-el8-1.noarch.rpm$ yum -y localinstall mysql80-community-release-el8-1.noarch.rpm$ yum module list mysql # 查看可用的 mysql 模块
$ yum module disable mysql -y # 禁用掉模块匹配的检查工具,否则检查到与mysql版本不匹配就不能安装
$ yum install -y mysql-community-server --nogpgcheck # 安装 mysql 服务,不要使用里面的秘钥检查
# 如果显示:GPG检查失败,执行下面的操作
# vim /etc/yum.repos.d/mysql-community.repo
# 修改 gpgcheck=0$ systemctl start mysqld # 启动服务$ systemctl status mysqld$ systemctl enable --now mysqld # 本次就要让它立即生效
$ systemctl daemon-reload # 重新加载一下配置$ grep "password" /var/log/mysqld.log # 临时密码在 /var/log/mysqld.log 文件中
# 得到的临时密码就可以拿去登录 mysql 了
$ mysql -u root -p 临时密码
mysql> # 此时进入了 mysql 命令行交互界面mysql 默认必须修改密码后才能操作数据库
# 修改密码(8.0 MySQL 对密码的强度非常严格,密码策略必须是:大小写字母搭配 + 特殊字符 + 不规则数字 [也就是不能是连续的数字:如123456什么的] 才可以设置成功!)
mysql> ALTER USER 'root'@'localhost' IDENTIFIED BY 'Zhou@yu123';注意:
密码是加密过的!看了也没意义,哈哈!查看不了原本的密码,我已经尝试过了,网上也看过各种教程,建议别死磕!自己设置的密码就牢记!
mysql> use mysql; # 使用这个数据库
mysql> SELECT user, host, CONVERT(authentication_string USING utf8) AS password FROM mysql.user WHERE user = 'root';mysql> SHOW VARIABLES LIKE 'validate_password%';mysql> set global validate_password.policy=0; # 将策略设置为 0,这样就可以设置简单密码了
mysql> set global validate_password.special_char_count=0; # 指定字符数量不设置
mysql> set global validate_password.length=1; # 设置密码允许的长度mysql> ALTER USER 'root'@'localhost' IDENTIFIED BY '123456'; # 重新设置root在本地登入的密码
mysql> flush privileges; # 刷新权限mysql> use mysql;
mysql> update user set host='%' where user='root'; # 设置 root 用户可以远程登录
mysql> alter user 'root'@'%' identified with mysql_native_password by '123456'; # 设置 root 远程登录密码
mysql> flush privileges; # 刷新权限,使生效
mysql> select host,user from user;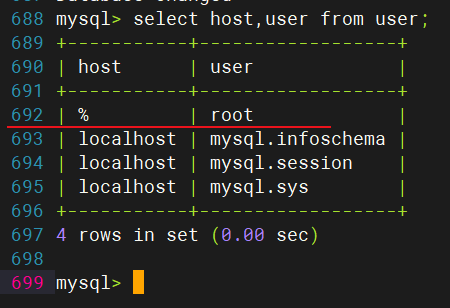
提示:
自己设置的 IP 地址 + mysql 端口号 3306 + 用户名 + 密码
提示:
- 检查 mysql 服务是否运行
bash$ ss -ntl # 常实用、快速、有效的跟踪IP连接和sockets的新工具1

来源:参考文献
$ systemctl stop firewalld # 临时关闭防火墙
$ systemctl disable --now firewalld # 永久禁用防火墙,立即生效
$ systemctl status firewalld # 查看防火墙服务是否关闭
# 接着下面的操作
$ setenforce 0 # 临时关闭 selinux 安全模式
$ getenforce # 查看安全模式是否关闭
$ vim /etc/selinux/config # 设置 SELINUX=disabled 永久禁用
密码是无法查看的,因为是加密过的,所以如果忘记了密码建议直接重新设置吧!
$ systemctl stop mysqld # 停止 mysql 服务
$ vim /etc/my.cnf # 在末尾添加如下内容,就能跳过验证直接登录
# ...
skip-grant-tables
$ systemctl start mysql # 启动 mysql 服务
$ mysql # 直接就能登录数据库交互界面mysql.user 信息表mysql> use mysql; # 使用该数据库
mysql> select host, user, authentication_string from user; # 查看用户信息mysql> update user set authentication_string='' where user='root';mysql> flush privileges;mysql> alter user 'root'@'%' identified by '123456'; # 设置远程登录的密码,下面的是设置本机上的登录密码
mysql> alter user 'root'@'localhost' identified by 'Zhou@yu123'; # mysql8.0 密码安全策略:需要大小写字母+特殊字符+不规则数字组合才能设置成功!zip 压缩资源 $ yum install -y zip unzip # 安装解压 zip 压缩资源处理程序
# zip
$ zip -r filename.zip dirname # 将某个目录打包成 zip 文件
$ zip -r filename.zip abc 123.txt # 将 abc 目录和 123.txt 文件 一起打包成zip文件
# unzip
$ unzip filename.zip -d pathname # 将当前的 zip 压缩文件解压到指定路径;不指定解压后资源放置的路径,默认放到当前目录
$ unzip -l filename.zip # 列出zip文件中的内容列表,但不解压文件
$ unzip -o filename.zip # 覆盖已存在的文件,默认解压到当前目录
$ unzip -q filename.zip # 安静模式,不显示解压过程中的输出信息科普:
如果你是信仰开源大法的普通开发者,使用 MIT License 协议即可,它会保留你的版权信息,又允许他人进行修改。
如果你用到了 GNU 的库,由于“传染性”,不允许更换协议,必须选择 GNU 相关的协议。
推荐使用 GNU LGPL 相关协议。
感谢你为世界作出的贡献,必选 The Unlicense。
选择默认的 None 即可,保留你的全部权利,后续再去决定要不要更换协议